Phím tắt cho phép bạn làm việc với bàn phím thay vì chuột của bạn để tăng tốc độ của bạn.
Cơ bản
Chọn ô B2.
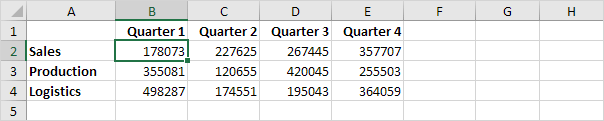
1. Để chọn toàn bộ phạm vi, nhấn Ctrl + một (nếu bạn nhấn Ctrl + một thời gian thêm một Excel chọn toàn bộ bảng).
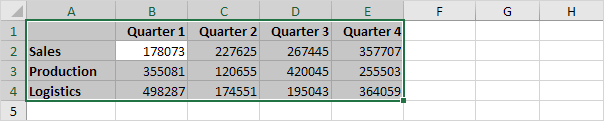
2. Để sao chép phạm vi, nhấn Ctrl + c (cắt giảm một loạt, nhấn CTRL + x).
3. Chọn ô A6 và nhấn Ctrl + V để dán phạm vi này.
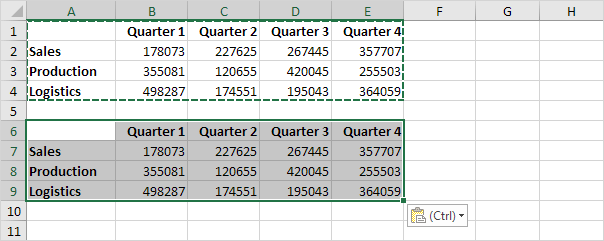
4. Để hoàn tác hoạt động này, nhấn Ctrl + z
Di chuyển
Chọn ô B2.
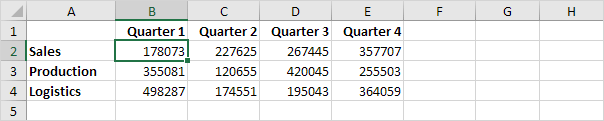
1. Nhanh chóng di chuyển đến dưới cùng của dải, giữ phím Ctrl và nhấn ↓
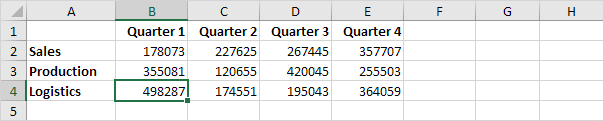
2. Nhanh chóng di chuyển ở bên phải của dải, giữ phím Ctrl và nhấn →
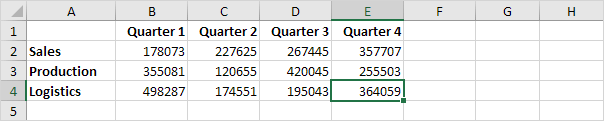
Hãy thử nó cho mình. Giữ phím CTRL và bấm phím mũi tên để di chuyển từ cạnh đến cạnh.
Lựa chọn
Chọn cell A1.
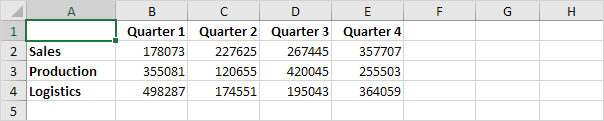
1. Để chọn các tế bào trong khi di chuyển xuống, giữ phím SHIFT và nhấn ↓ một vài lần.

2. Để chọn các tế bào trong khi di chuyển sang bên phải, giữ phím SHIFT và nhấn → một vài lần.
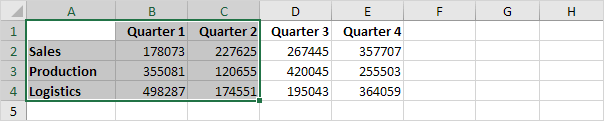
Công thức
Chọn F2 di động.
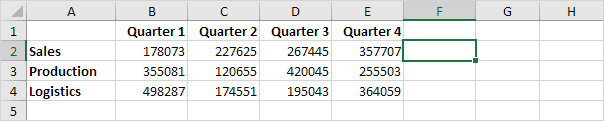
1. Để nhanh chóng chèn hàm SUM, báo chí ATL + =, và nhấn Enter.
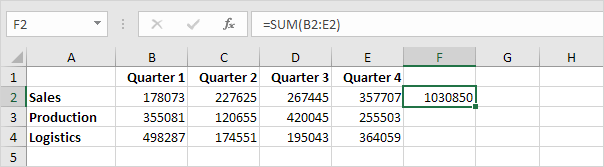
2. Chọn F2 di động, giữ phím Shift và nhấn ↓ hai lần.
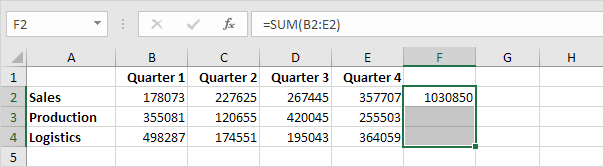
3. Để điền vào công thức xuống, nhấn Ctrl + d (down).
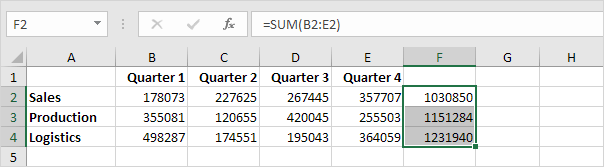
Lưu ý: trong một cách tương tự, bạn có thể điền vào một công thức đúng bằng cách nhấn tổ hợp phím CTRL + r (bên phải).
4. Để chỉnh sửa một công thức, nhấn phím F2.
Định dạng
Chọn B2 khoảng: F4.
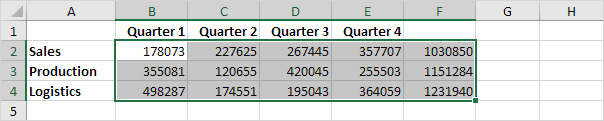
1. Để khởi động các tế bào hộp thoại Format, nhấn Ctrl + 1
2. Bấm phím TAB và nhấn ↓ hai lần để chọn định dạng tiền tệ.
3. Bấm phím TAB và nhấn ↓ hai lần để thiết lập số lượng chữ số thập phân là 0.
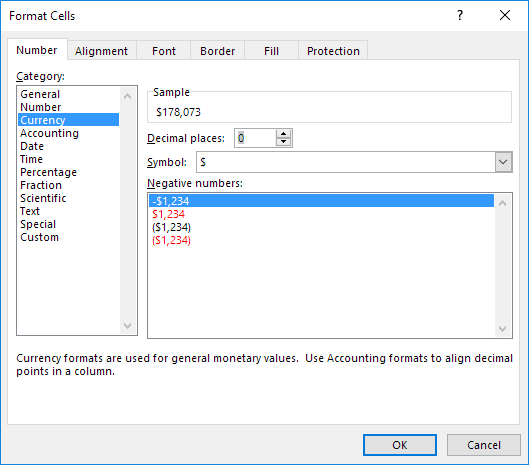
4. Nhấn Enter.
Kết quả:
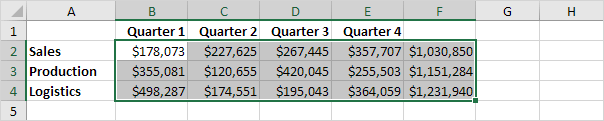
5. Để nhanh chóng đậm một phạm vi, bạn chọn dãy và nhấn Ctrl + b

1 comments:
quá ghê :))
ReplyPost a Comment