Một công thức là một biểu hiện mà tính toán giá trị của một tế bào. Hàm chức năng là công thức được xác định trước và đã có sẵn trong Excel.
Ví dụ, ô A3 dưới đây có một công thức đó cho biết thêm giá trị của ô A2 với giá trị của ô A1.

Ví dụ, ô A3 dưới đây có hàm SUM mà tính toán tổng của dãy A1: A2.
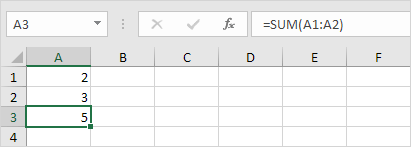
Nhập công thức
Để nhập công thức, thực hiện các bước sau đây.
1. Chọn một ô.
2. Để cho Excel biết rằng bạn muốn nhập một công thức, gõ dấu bằng (=).
3. Ví dụ, gõ công thức A1 + A2.

Mẹo: thay vì gõ A1 và A2, chỉ cần chọn ô A1 và A2.
4. Thay đổi giá trị của ô A1 đến 3.
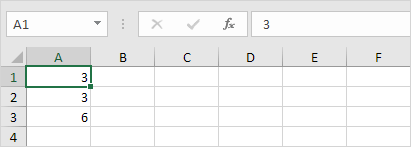
Excel tự động tính toán lại giá trị của ô A3. Đây là một trong những tính năng mạnh mẽ nhất của Excel!
Chỉnh sửa một công thức
Khi bạn chọn một ô, Excel sẽ hiển thị giá trị hoặc công thức của các tế bào trong thanh công thức.
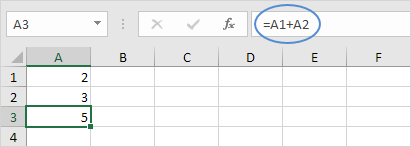
1. Để chỉnh sửa một công thức, click vào thanh công thức và thay đổi công thức.
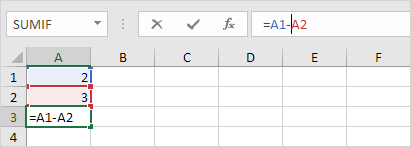
2. Nhấn Enter.

Hiển thị công thức
Theo mặc định, Excel sẽ hiển thị các kết quả và không phải là công thức.
1. Để hiển thị các công thức thay vì kết quả của họ, nhấn CTRL + (`). Bạn có thể tìm thấy chìa khóa này trên phím tab.

Độ ưu tiên của các toán tử
Excel sử dụng một thứ tự mặc định trong đó tính toán xảy ra. Nếu một phần của công thức trong dấu ngoặc đơn, một phần sẽ được tính trước. Sau đó nó thực hiện phép nhân hoặc tính toán phân chia. Sau khi hoàn tất, Excel sẽ thêm và trừ đi phần còn lại của công thức của bạn. Xem ví dụ dưới đây.
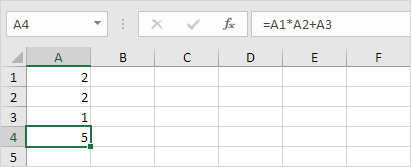
Đầu tiên, Excel sẽ thực hiện phép nhân (A1 * A2). Tiếp theo, Excel cho biết thêm giá trị của ô A3 đến kết quả này.
Một ví dụ khác,
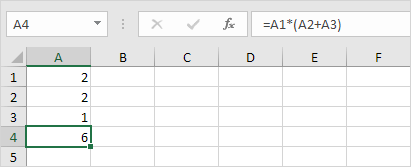
Đầu tiên, Excel tính toán một phần trong dấu ngoặc đơn (A2 + A3). Tiếp theo, nó sẽ nhân kết quả này bởi giá trị của ô A1.
Chèn một chức năng
Mỗi chức năng có cấu trúc tương tự. Ví dụ, SUM (A1: A4). Tên của chức năng này là SUM. Phần giữa dấu ngoặc (đối số) có nghĩa là chúng tôi cung cấp cho Excel dãy A1: A4 như là đầu vào. Chức năng này cho biết thêm các giá trị trong ô A1, A2, A3 và A4. Nó không phải dễ dàng để nhớ và chức năng mà các đối số để sử dụng cho một công việc cụ thể. May mắn thay, các tính năng Insert Function trong Excel giúp bạn với điều này.
Để chèn một chức năng, thực hiện các bước sau đây.
1. Chọn một ô.
2. Click vào nút Insert Function.
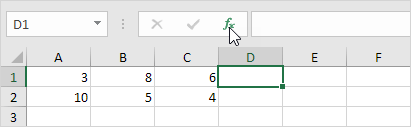
Hộp thoại 'Insert Chức năng' xuất hiện.
3. Tìm kiếm một chức năng hoặc chọn một chức năng từ một thể loại. Ví dụ, chọn COUNTIF từ các loại thống kê.
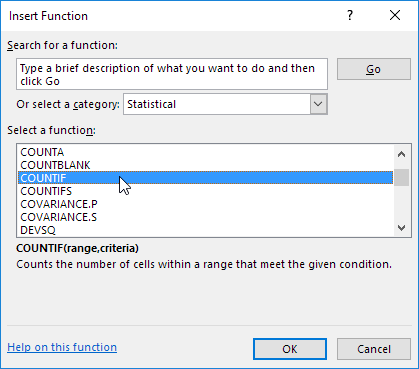
4. Nhấn OK.
Hộp thoại 'Hộp thoại' xuất hiện.
5. Click vào trong hộp Phạm vi và chọn phạm vi A1: C2.
6. Click vào trong hộp Tiêu chuẩn và loại> 5.
7. Nhấn OK.

Kết quả. Excel đếm số lượng tế bào cao hơn 5.
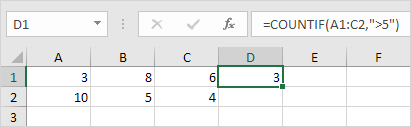
Lưu ý: thay vì sử dụng các tính năng Insert Function, chỉ cần gõ = COUNTIF (A1: C2, "> 5"). Khi đến: = COUNTIF (thay vì gõ A1: C2, chỉ cần chọn phạm vi A1: C2.
Sao chép một công thức
Khi bạn sao chép một công thức, Excel tự động điều chỉnh các tham chiếu cho mỗi tế bào mới công thức được sao chép vào. Để hiểu điều này, thực hiện các bước sau đây.
1. Nhập công thức dưới đây vào ô A4.

2a. Chọn ô A4, kích chuột phải và chọn Copy (hoặc nhấn Ctrl + c) ...

... Tiếp theo, chọn ô B4 và chọn Paste dưới 'Paste Options:' nhóm (hoặc nhấn Ctrl + V).

2b. Bạn cũng có thể kéo công thức để ô B4. Nhấp chuột vào góc dưới bên phải của ô A4 và kéo nó qua ô B4.Điều này là dễ dàng hơn nhiều và cho kết quả chính xác như nhau!

Kết quả. Công thức trong tài liệu tham khảo B4 di động các giá trị trong cột B.
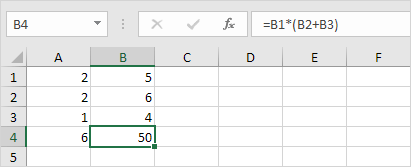

Post a Comment