Bạn có thể sử dụng xác nhận dữ liệu trong Excel để đảm bảo rằng người dùng nhập giá trị nhất định vào tế bào.
Data Validation Ví dụ
Trong ví dụ này, chúng tôi giới hạn người dùng nhập vào một số nguyên từ 0 đến 10.

Tạo Data Validation Rule
Để tạo ra các quy tắc xác nhận dữ liệu, thực hiện các bước sau đây.
1. Chọn ô C2.
2. Trên tab dữ liệu, nhấp vào Data Validation.
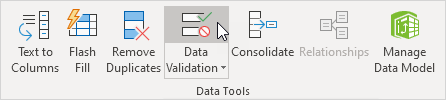
Trên tab Cài đặt:
3. Trong danh sách Allow, bấm nguyên số.
4. Trong danh sách dữ liệu, nhấp vào giữa.
5. Nhập các giá trị tối thiểu và tối đa.
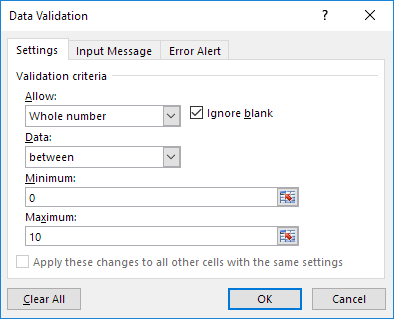
Tin nhắn đầu vào
Thông điệp đầu vào xuất hiện khi người sử dụng chọn các tế bào và nói cho người dùng những gì để vào.
Trên các đầu vào tab tin nhắn:
1. Kiểm tra "Hiển thị thông báo đầu vào khi tế bào được chọn.
2. Nhập tiêu đề.
3. Nhập thông báo đầu vào.
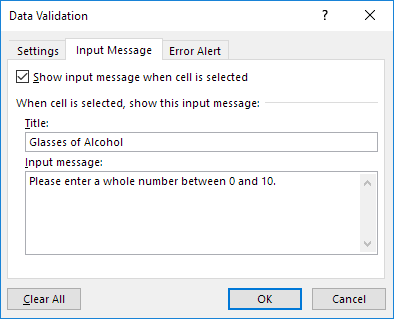
Cảnh báo lỗi
Nếu người dùng bỏ qua các thông báo đầu vào và nhập một con số không có giá trị, bạn có thể cho họ thấy một cảnh báo lỗi.
Lỗi trên báo tab:
1. Kiểm tra "Hiển thị cảnh báo lỗi sau khi dữ liệu không hợp lệ được nhập vào.
2. Nhập tiêu đề.
3. Nhập một thông báo lỗi.
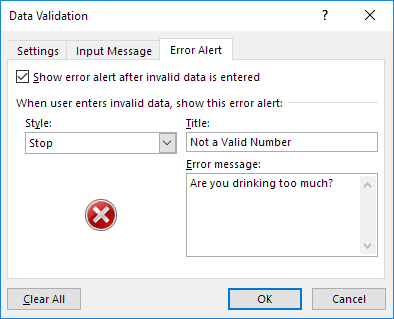
4. Nhấn OK.
Data Validation quả
1. Chọn ô C2.

2. Cố gắng để nhập một số lượng lớn hơn 10.
Kết quả:

Lưu ý: để loại bỏ xác nhận dữ liệu từ một ô, chọn ô, trên tab dữ liệu, nhấp vào hóa dữ liệu, và sau đó nhấp vào Xóa tất cả.

Post a Comment