Một biểu đồ Excel đơn giản có thể nói nhiều hơn một tờ giấy đầy những con số. Như bạn sẽ thấy, việc tạo ra biểu đồ rất dễ dàng.
Tạo một biểu đồ
Để tạo ra một biểu đồ, thực hiện các bước sau đây.
1. Chọn dãy dữ liệu bạn muốn bao gồm trong bảng xếp hạng. Bao gồm các tiêu đề.

2. Trên tab Insert, nhấn cột và chọn một trong các phân nhóm. Ví dụ, Clustered Column.

Kết quả:
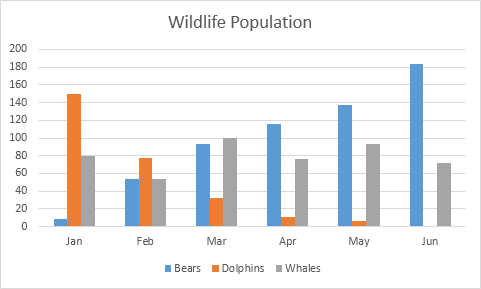
Chuyển đổi Row / Column
Nếu bạn muốn các sản phẩm, hiển thị trên trục tung (giá trị), được hiển thị trên các trục ngang (thể loại) thay vào đó, thực hiện các bước sau đây.
1. Chọn biểu đồ. Biểu đồ Công cụ kích hoạt các tab theo ngữ cảnh.
2. Trên tab Design, kích Switch Row / Column.
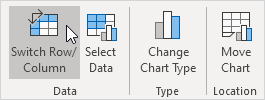
Kết quả:
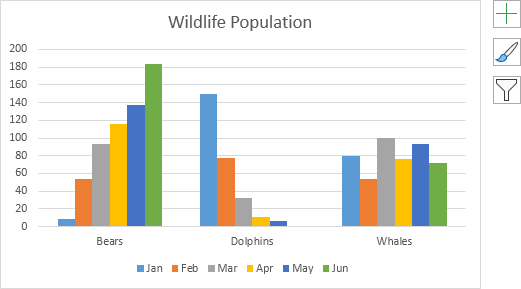
Thêm Tiêu đề Biểu đồ
Để thêm một tiêu đề biểu đồ, thực hiện các bước sau đây.
1. Chọn biểu đồ. Biểu đồ Công cụ kích hoạt các tab theo ngữ cảnh.
2. Trên tab Layout, kích Chart Tiêu đề, trên biểu đồ.

3. Nhập tiêu đề. Ví dụ, bán hàng.
Kết quả:

Thay đổi vị trí của Lời ghi chú (Legend)
Theo mặc định, Ghi chú xuất hiện ở bên phải của biểu đồ. Để di chuyển Ghi chú để dưới cùng của biểu đồ thực hiện các bước sau đây.
1. Chọn biểu đồ. Công cụ Biểu đồ (Chart Tools) chọn tab Layout
2. Trên tab Layout, nhấn Legend, Chọn Show Legend at Bottom
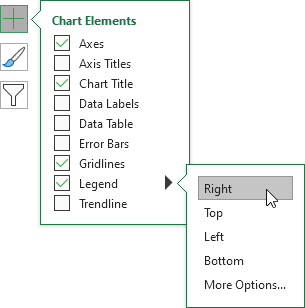
Kết quả:

Thay đổi Loại biểu đồ
Bạn có thể dễ dàng thay đổi cho một loại khác nhau của biểu đồ bất kỳ lúc nào. Thực hiện các bước sau để đạt được điều này.
1. Chọn biểu đồ. Công cụ Biểu đồ kích hoạt
2. Trên tab Design, nhấn Change Chart Type.
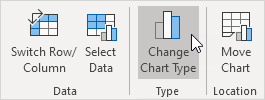
3. Ví dụ, chọn Bar và chọn Bar cụm như kiểu phụ.

Kết quả:


Post a Comment