Một biểu đồ trục là đại diện hình ảnh của một bảng pivot trong Excel. Biểu đồ Pivot và bảng Pivot được kết nối với nhau.
Dưới đây bạn có thể tìm thấy một trục bảng hai chiều. Quay trở lại Bảng Pivot để học cách tạo ra bảng pivot này.
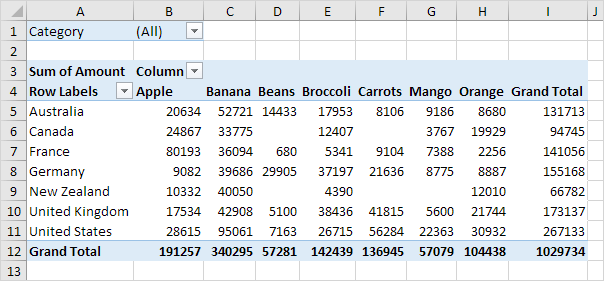
Chèn Pivot Chart
Để chèn một biểu đồ trục, chỉ cần chèn một biểu đồ.
1. Nhấp vào bất kỳ tế bào bên trong các bảng trụ.
2. Trên tab Insert, nhấn cột và chọn một trong các phân nhóm. Ví dụ, Clustered Column.

Dưới đây bạn có thể tìm thấy các biểu đồ trục. Biểu đồ trục này sẽ ngạc nhiên và gây ấn tượng với ông chủ của bạn.
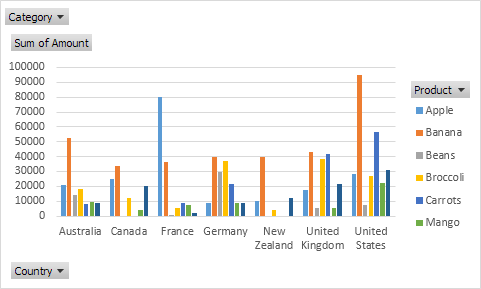
Lưu ý: bất kỳ thay đổi bạn thực hiện cho các biểu đồ trục ngay lập tức được phản ánh trong các bảng trụ và ngược lại.
Bộ lọc Pivot Chart
Để lọc biểu đồ trục này, thực hiện các bước sau đây.
1a. Sử dụng các bộ lọc tiêu chuẩn (hình tam giác bên cạnh sản phẩm và Quốc gia). Ví dụ, sử dụng các bộ lọc Quốc gia để chỉ hiển thị tổng số tiền của mỗi sản phẩm xuất khẩu sang Hoa Kỳ.
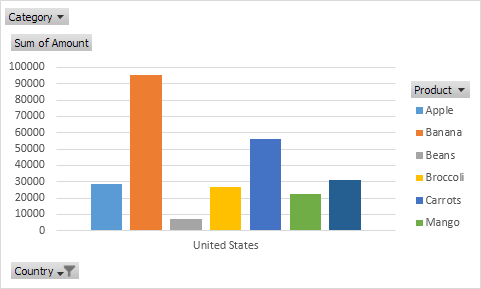
1b. Bởi vì chúng tôi đã thêm lĩnh vực Category Báo cáo khu vực lọc, chúng ta có thể lọc biểu đồ trục này (và bảng pivot) trong danh mục này. Ví dụ, sử dụng bộ lọc Danh mục để chỉ hiển thị các loại rau xuất khẩu sang các quốc gia.
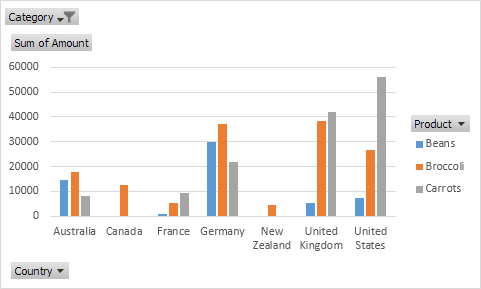
Thay đổi Pivot Chart Type
Bạn có thể thay đổi sang một loại khác nhau của biểu đồ trục bất kỳ lúc nào.
1. Chọn biểu đồ.
2. Các công cụ PivotChart kích hoạt tab theo ngữ cảnh. Trên tab Design, nhấn Change Chart Type.
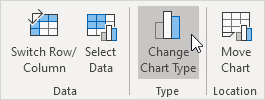
3. Chọn Pie.

4. Nhấn OK.

Lưu ý: biểu đồ luôn luôn sử dụng một loạt dữ liệu (trong trường hợp này, Apple). Để có được một biểu đồ trục của một đất nước, trao đổi các dữ liệu qua trục. Chọn biểu đồ. Các công cụ PivotChart kích hoạt tab theo ngữ cảnh. Trên tab Design, kích Switch Row / Column.

Post a Comment