Excel không cung cấp đồ Gantt như loại biểu đồ, nhưng nó dễ dàng để tạo ra một biểu đồ Gantt bằng cách tùy biến thanh loại biểu đồ xếp chồng lên nhau. Dưới đây bạn có thể tìm thấy dữ liệu biểu đồ Gantt của chúng tôi.
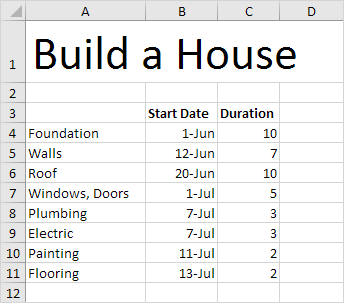
Để tạo ra một biểu đồ Gantt, thực hiện các bước sau đây.
1. Trên tab Insert, kích Bar và chọn Stacked Bar.

2. Nhấp chuột phải vào biểu đồ trống và chọn Select dữ liệu.

3. Nhấn Add và thêm hai Series (Ngày bắt đầu và thời hạn).
4. Nhấp vào Chỉnh sửa theo chiều ngang (loại) Nhãn Axis và chọn A4 khoảng: A11.

5. Nhấn OK.
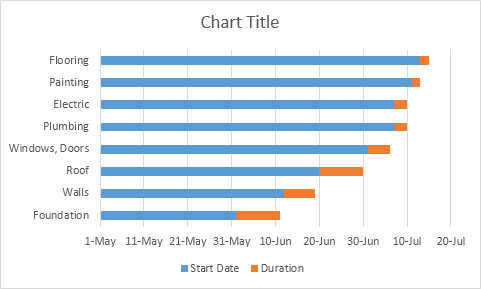
6. Nhấp vào huyền thoại ở bên phải và nhấn Delete.
7. Nhiệm vụ (Foundation, tường, vv) theo thứ tự ngược. Nhấp chuột phải vào nhiệm vụ trên bảng xếp hạng, hãy nhấp vào Format Axis và kiểm tra "Danh mục theo thứ tự ngược.

8. Nhấn Close.
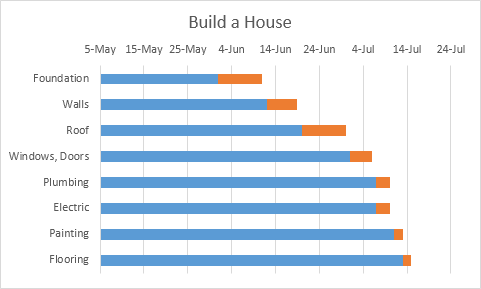
9. Nhấp chuột phải vào thanh màu đỏ, hãy nhấp vào Format Data Series, Điền, Không điền.
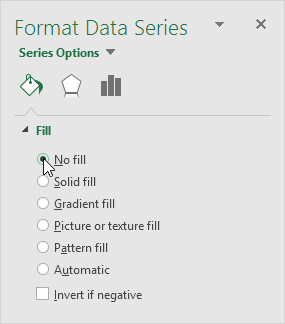
10. Nhấn Close.
Ngày và thời gian được lưu trữ như số trong Excel và đếm số ngày kể từ ngày 0, 1900. 1-jun-2012 là giống như 41061. 13 Tháng Bảy năm 2012 là giống như 41.103.
11. Nhấp chuột phải vào các ngày trên biểu đồ, hãy nhấp vào Format Axis và thiết lập tối thiểu để 41061, tối đa đến 41.103 + thời gian công việc cuối cùng = 41.103 + 2 = 41105 và đơn vị lớn đến 7.

12. Nhấn Close.
Kết quả. Một biểu đồ Gantt trong Excel.
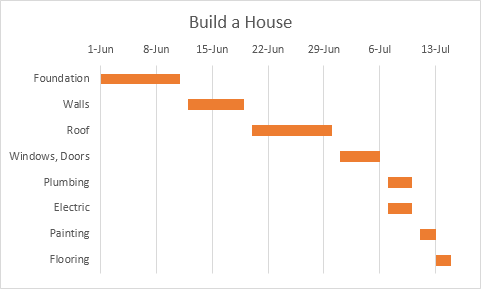
Lưu ý rằng các đường ống dẫn nước và các công trình điện có thể được thực hiện cùng một lúc.

1 comments:
Bài rất hay, mình cũng có một bài viết cùng chủ đề. Các bạn tham khảo nhé!
Replyhttps://tranngocminhhieu.com/cach-ve-bieu-do-gantt-trong-excel/
Post a Comment