Bạn có thể sắp xếp dữ liệu Excel của bạn trên một cột hoặc nhiều cột. Bạn có thể sắp xếp tăng dần hoặc giảm dần.
Một Cột
Để sắp xếp trên một cột, thực hiện các bước sau đây.
1. Nhấp vào bất kỳ tế bào nào trong cột mà bạn muốn sắp xếp.
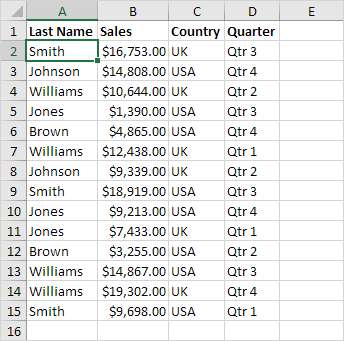
2. Sắp xếp theo thứ tự tăng dần, trên tab dữ liệu, bấm AZ.
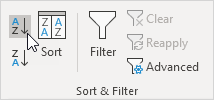
Kết quả:
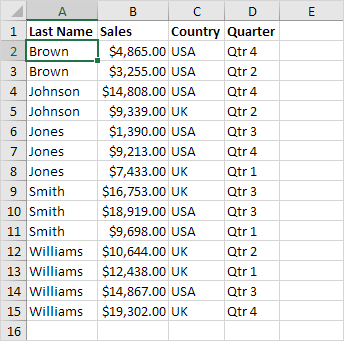
Lưu ý: sắp xếp theo thứ tự giảm dần, kích ZA.
Nhiều cột
Để sắp xếp theo nhiều cột, thực hiện các bước sau đây.
1. Trên tab dữ liệu, nhấp vào theo.
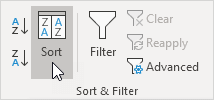
Hộp thoại Sắp xếp xuất hiện.
2. Chọn Tên trước từ "Sắp xếp theo" danh sách thả xuống.
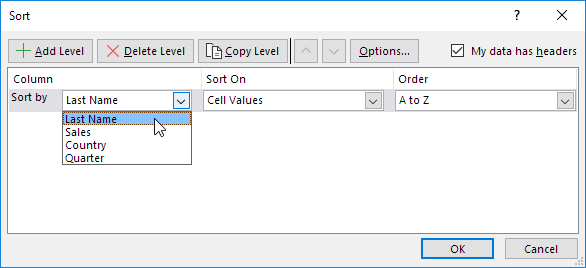
3. Kích vào Add Cấp.
4. Chọn Doanh thu từ 'Sau đó, bằng "danh sách thả xuống.
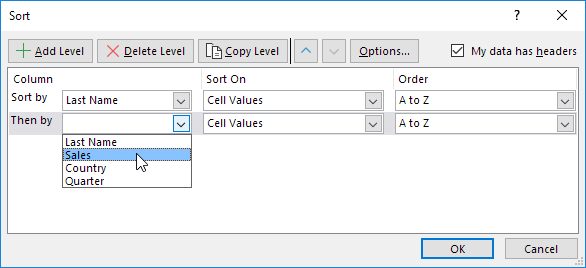
5. Nhấn OK.
Kết quả. Hồ sơ được sắp xếp theo Họ đầu tiên và bán hàng thứ hai.
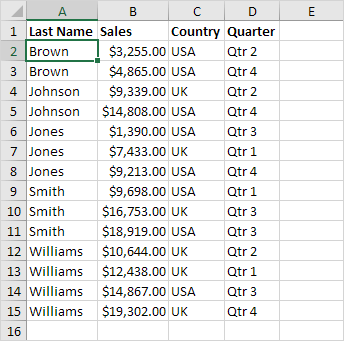

Post a Comment