Một bảng tính là một bộ sưu tập của các tế bào nơi bạn giữ và thao tác dữ liệu. Theo mặc định, mỗi bảng tính Excel có chứa ba bảng.
Chọn một bảng tính
Khi bạn mở Excel, Excel sẽ tự động chọn Sheet1 cho bạn. Tên của bảng tính xuất hiện trên tab tờ của mình ở dưới cùng của cửa sổ tài liệu.
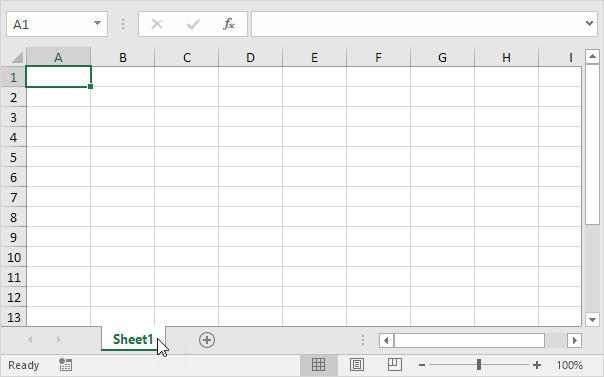
Để chọn một trong hai bảng khác, chỉ cần nhấp vào tab sheet của Sheet2 hoặc Sheet3.
Đổi tên một bảng tính
Theo mặc định, các bảng tính được đặt tên là Sheet1, Sheet2 và Sheet3. Để cung cấp cho một bảng tính một tên cụ thể hơn, thực hiện các bước sau đây.
1. Nhấp chuột phải vào tab sheet của Sheet1.
2. Chọn Đặt lại tên.
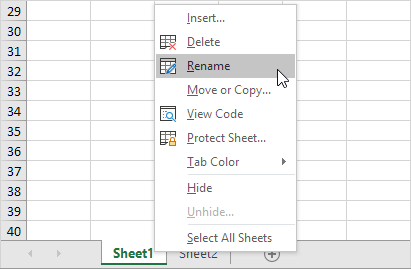
3. Ví dụ, gõ doanh năm 2010.
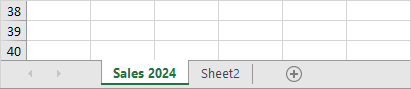
Chèn một bảng tính
Bạn có thể chèn nhiều bảng tính như bạn muốn. Để nhanh chóng chèn một bảng tính mới, nhấp vào tab Insert Worksheet ở dưới cùng của cửa sổ tài liệu.
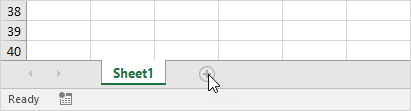
Kết quả:
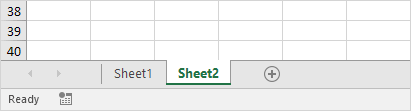
Di chuyển một bảng tính
Để di chuyển một bảng tính, click vào tab sheet của bảng tính bạn muốn di chuyển và kéo nó vào vị trí mới.
1. Ví dụ, bấm vào tab sheet của Sheet4 và kéo nó trước khi Sheet2.
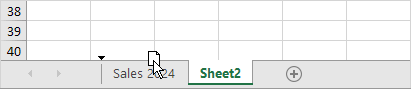
Kết quả:
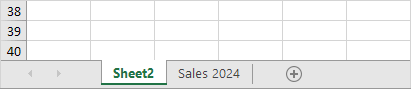
Xóa một bảng tính
Để xóa một bảng tính, nhấp chuột phải vào một tab bảng và chọn Delete.
1. Ví dụ, xóa Sheet4, Sheet2 và Sheet3.
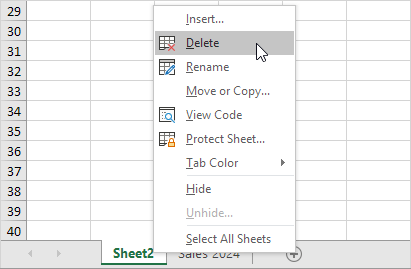
Kết quả:
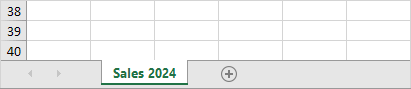
Sao chép một bảng tính
Hãy tưởng tượng, bạn đã có doanh số bán hàng trong năm 2010 đã sẵn sàng và muốn tạo ra cùng một tấm chính xác cho năm 2011, nhưng với dữ liệu khác nhau. Bạn có thể tạo bảng tính, nhưng đây là thời gian. Nó dễ dàng hơn rất nhiều để sao chép toàn bộ bảng tính và chỉ thay đổi số.
1. Nhấp chuột phải vào tab sheet bán hàng năm 2010.
2. Chọn di chuyển hoặc sao chép ...
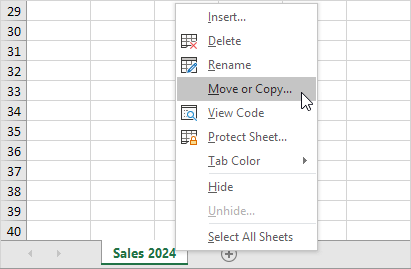
Các 'Move or Copy' hộp thoại xuất hiện.
3. Chọn (di chuyển đến cuối) và kiểm tra Tạo một bản sao.
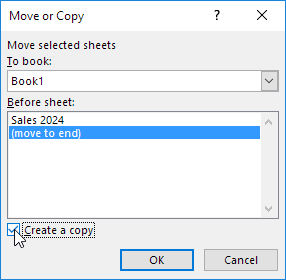
4. Nhấn OK.
Kết quả:
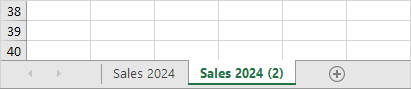
Lưu ý: bạn thậm chí có thể sao chép một bảng tính khác bảng tính Excel bằng cách chọn bảng tính cụ thể từ danh sách thả xuống (xem hộp thoại như trước đây).

Post a Comment