Bảng (hoặc danh sách trong Excel 2003) cho phép bạn phân tích dữ liệu của bạn một cách nhanh chóng và dễ dàng.
Tập hợp dữ liệu của chúng tôi bao gồm bốn lĩnh vực. Tên, Doanh số, Quốc gia, Quý
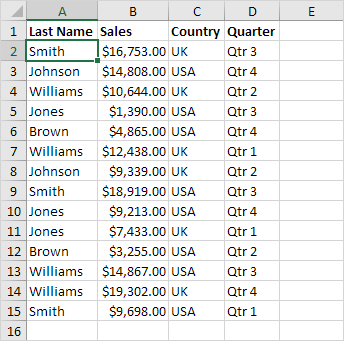
Chèn một Bảng
Để chèn một bảng, thực hiện các bước sau đây.
1. Nhấp vào bất kỳ tế bào trong tập dữ liệu.
2. Trên tab Insert, nhấn Bảng.

3. Excel sẽ tự động chọn các dữ liệu cho bạn. Kiểm tra 'bảng của tôi có tiêu đề' và nhấp vào OK.

Kết quả. Tạo ra một bảng độc đáo định dạng cho bạn. Điều này vẫn có thể có vẻ như một loạt dữ liệu bình thường cho bạn, nhưng nhiều tính năng mạnh mẽ bây giờ chỉ là một bấm vào một nút.
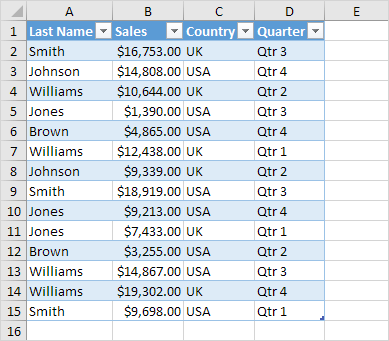
Định dạng bảng
Bảng Công cụ theo ngữ cảnh tab (với các tab Thiết kế cơ bản được lựa chọn) là điểm khởi đầu để làm việc với bảng. Nếu bất cứ lúc nào bạn bị mất thẻ này, chỉ cần nhấp vào bất kỳ tế bào trong bảng và nó sẽ kích hoạt một lần nữa.
1. Định dạng bảng bằng cách nhấn vào một trong các kiểu bảng có sẵn. Excel cung cấp cho bạn một bản xem trước cuộc sống khi bạn di chuyển trên thiết kế bảng.

Làm việc với bảng
Thời gian để phân tích dữ liệu. Ở đây chúng tôi đi.
1. Để hiển thị một dòng tổng ở cuối bảng, chỉ cần kiểm tra Tổng Row.

2. Nhấp vào bất kỳ tế bào ở hàng cuối cùng để tính toán tổng số (trung bình, Count, Max, Min, vv) của một cột. Ví dụ, tính toán trung bình của các cột bán hàng.

Lưu ý: trong thanh công thức xem như thế nào Excel sử dụng hàm SUBTOTAL để tính toán mức trung bình. 101 là số cho trung bình khi bạn sử dụng chức năng SUBTOTAL. Excel sử dụng chức năng này (và không phải là hàm AVERAGE tiêu chuẩn) để tính toán một cách chính xác tổng số bảng của bảng lọc.
3. Ví dụ, chỉ hiển thị bán hàng tại Hoa Kỳ bằng cách nhấn vào mũi tên trong tiêu đề Quốc gia.
Kết quả. Trung bình chính xác của việc bán hàng tại Hoa Kỳ.
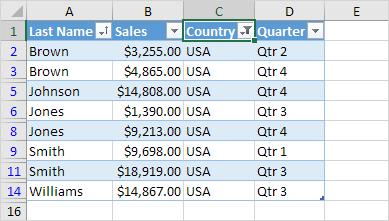
Chuyển đổi thành một vùng (range)
Để chuyển đổi bảng này trở lại mức bình thường của các tế bào, thực hiện các bước sau.
1. Nhấn Convert to Range.

Để loại bỏ các Style của bảng, thực hiện các bước sau đây.
2. Chọn phạm vi của các tế bào.
3. Trên tab Home, trong nhóm Styles, nhấn Normal.

No comments:
Post a Comment